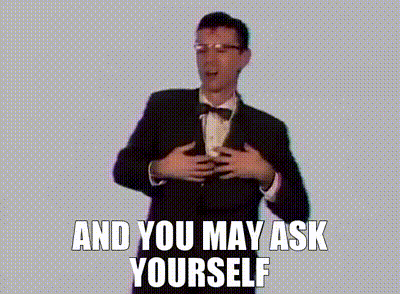Enabling SSH on Cisco IOS

Enabling SSH on Cisco IOS is a secure way to remotely access and manage your network device. SSH encrypts all traffic, preventing any unauthorized access to your Cisco device. In this post, we will walk you through the steps to enable SSH on a Cisco switch. The process is the same across all devices running Cisco IOS, so you can use the same steps to set up SSH on routers as well.
Before we start, make sure you have access to the switch using Telnet or console connection, and you have administrative privileges. But let’s get something straight—friends don’t let friends use Telnet…so get your console cable, head to the device, and get up close and personal.
Step 1: Configure the hostname and domain name
First, you need to configure the hostname and domain name on the switch. Use the following commands to set the hostname and domain name:
Switch# configure terminal
Switch(config)# hostname [hostname]
Switch(config)# ip domain-name [domain name]
Replace [hostname] with the name of your switch and [domain name] with your domain name.
Step 2: Create a local user and password
Switch(config)# username [username] secret [secret]
Replace [username] with the name of the user to add to the local database and [secret] with the password of the user. It is important to note that a password can be set for the user by issuing the following command, Switch(config)# username [username] password [password], however doing so is ill-advised as passwords are saved in the system configuration as plain text whereas a hash is used to store a secret, making it marginally safer against the casual shoulder surfer.
Step 3: Generate RSA keys
Next, generate RSA keys that will be used for secure communication. Use the following command to generate the RSA keys:
Switch(config)# crypto key generate rsa modulus 2048
This command generates RSA keys with a modulus of 2048 bits. You can set the modulus to a different value if you like, but there is a trade-off to make—the higher the number the more secure the encryption, however there is a penalty to performance as the higher number cause a longer computation process and is thus more CPU intensive.
Step 4: Configure the SSH version and authentication
Now, configure the SSH version and authentication settings on the switch. Use the following command to enable SSH version 2.
Switch(config)# ip ssh version 2
Step 5: Configure the SSH access
Finally, configure the SSH access on the switch. Use the following commands to allow SSH access from specific IP addresses or subnets:
Switch(config)# line vty 0 15
Switch(config-line)# transport input ssh
Switch(config-line)# login local
Step 6: Save the configuration
After completing the above steps, save the configuration using the following command:
Switch(config)# end
Switch# copy running-config startup-config
This command saves the configuration to the startup configuration file.
TLDR:
By following the steps outlined in this post, you ensure secure remote access to your Cisco IOS device.
Thanks for reading, and happy networking!