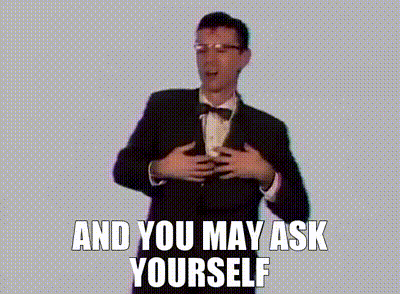Welcome to Cisco IOS

Hello and welcome to Cisco IOS! In this tutorial, we'll go over the basics of navigating Cisco IOS and some common commands that you'll need to know.
First, let's talk about the command line interface (CLI). The CLI is where you'll enter all of your commands to interact with Cisco IOS. To access the CLI, you'll need to connect to your router or switch through a console cable or SSH (Learn how to set up SSH here).
Once you're connected, you'll see the prompt, which typically looks something like this:
Router>
The prompt shows you the current mode you're in. There are two main modes in Cisco IOS: user mode and privileged mode. User mode is indicated by a ">" prompt, and privileged mode is indicated by a "#" prompt.
To enter privileged mode, you'll need to enter the "enable" command and provide the enable password (if one has been set). For example:
Router> enable Password: Router#
In privileged mode, you'll have access to all of the router's configuration options.
Now, let's talk about some basic commands you'll need to know. One of the most important commands is "show." This command displays information about the current configuration of the router. For example, to see the current configuration of the interfaces, you can use the following command:
Router# show interfaces
Another important command is "configure terminal," which allows you to enter configuration mode and make changes to the router's configuration. For example, to configure an interface, you would use the following commands:
Router# configure terminal Router(config)# interface gigabitethernet0/0 Router(config-if)# ip address 192.168.1.1 255.255.255.0 Router(config-if)# no shutdown Router(config-if)# exit Router(config)# exit Router#
This set of commands configures the interface "gigabitethernet0/0" with an IP address of 192.168.1.1 and enables the interface.
There are many more commands in Cisco IOS, but these basic commands should give you a good starting point for navigating the CLI.
Thanks for reading, and happy networking!